首先要謝謝麥客迷俱樂部的阿鑫的提醒,讓我知道我的步驟是有些問題的。
是的,小弟先前在硬碟選擇上弄錯了一個部分。那就是我以為SHR(Synology Hybrid RAID)是可以對於兩個硬碟做更完整的利用。卻沒想到SHR的功能竟然是要越多硬碟才會越有效果。兩顆硬碟的效能。

既然小時候看過魚兒逆流而上、又曾經為了救掉到隔壁家大水缸的朋友所以用石頭打破大水缸、在青少年時期偷砍了爸爸的櫻桃樹而向父親誠實以報的我是一定會知錯能改的。
所以我馬上又透過網路購物準備了一個新的WD Red 3TB 的NAS專用紅標硬碟。
而且WD現在還挺貼心的,知道我的舊的1TB 紅標硬碟得要暫時先給他存放直到到我買了DX 513入手,所以還送一個保護殼給我,難不成這就是所謂的先知?
還有簡易的防震設備。
同樣先前提到的。各位還記得這個鑰匙嗎?沒事千萬不要丟了丟了,因為等你要換新的硬碟的時候就知道重要了。因為是一開始的關係,所以我就直接將DS 713+給關機了。拔出來1TB的硬碟,重新的將新的WD 3TB紅標給放進去,至此,終於將3TB的容量全部給釋放出來了。
因為剛開始的關係,資料都還沒有完全放進去,所以可以很視無忌憚的將硬碟砍掉重練一遍….。既然步驟是跟上一篇雷同,那我省略了中間的步驟了。
是的,到了今天最重要的主題了,那就是要來介紹Synology 的Cloud Station了。
Cloud Station,簡單來說就是「私有雲界中的DropBox」。
跟DropBox最大的不同就是,上傳到所謂的「雲端」,就是自己家中的NAS裡面去。而外出的時候也可以同步跟家中的NAS資料同步,在有限度上的預先存放下,甚至可以讓iDevice可以播放預先下載好的資料了。
首先呢,先利用Safari瀏覽器先進去Synology 713+裡面做些設定。
先進去「應用程式中心」下載Cloud Station。

一開始Synology 713+就跳出一個合約要我們簽訂….。
人在NAS下,不得不低頭啊….

有沒有看到這滿滿的應用程式呢?這些可是專門為了Synology所產製的應用程式喔!

因為今天是介紹Cloud Station的緣故,所以廢話不多說,下載Cloud Station先。
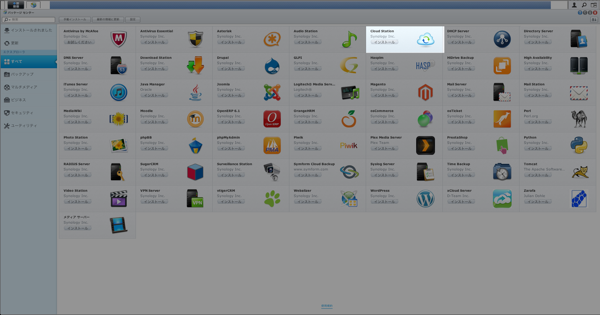
界面真的跟某品牌很像到一個極致程度。

按下安裝之後…。開始下載。

迅速的跳出來新增的APP ICON了。

點下去之後,就會跳出一個視窗,準備要啟用Cloud Station了!

勾選開啟Cloud Station。
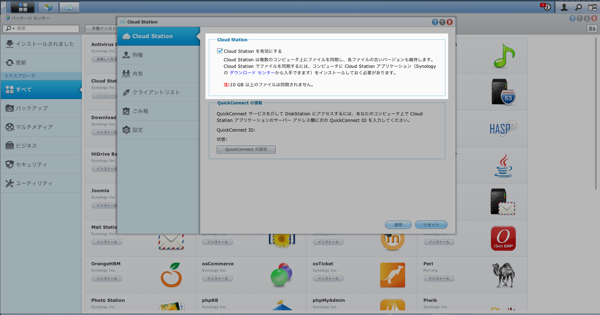
先啟用使用者家目錄。

開啟了「使用者家目錄」。

家裡沒大人,只有一個人跟沒有來的Guest真是寂寞啊….。

再來設定QuickConnect ID
之後還有一些設定來襲啊~老實說,很佩服配叫做MIS的人,小弟對各位MIS們實在是五體投地啊~要不是有了Synology NAS,我根本沒有機會碰到所謂的網路相關設定。

全部勾選就對了。

結果跳出一個視窗說,「先生且慢!你還有很多東西沒有設定開放優~揪咪!」
而且還非常貼心的在提示視窗裡面就可以直接按下聯結。

由右到左,先開啓了DSM設定,順便開啓了HTTPS的安全通訊模式

再開啓了WebDEV設定。

最後再開啟了Cloud Station,再開啟Cloud Station前,因為我是網通外行,所以我想要先來設定QuickConnect ID的申請,未來網路使用上面會方便許多。
如果不知道哪裡可以設定,就跟我一樣進入EZ-internet中設定吧!

其實QuickConnect ID就是DDNS的服務。
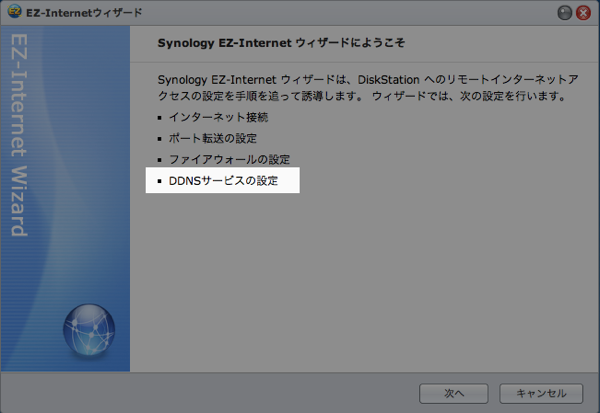
因為我的Time Capsule已經設定好撥號連線了,所以我可以直接上網。
不過如果你是直接連到電信公司的數據機中,可能需要用到PPPoE或是其他的設定,不然無法讓Synology NAS來上網。

防火牆權限解除,也就是勾選想要開放Port權限,選自己需要的勾選。當然Cloud Station的也要開放才可以。

最重要的就是第一個「申請新的Host Name」,雖然我的是日文,不過看圖說故事的話,就是第一個選項就對了。

然後填下去你要申請的帳號密碼,不過這帳號跟申請DDNS有關係,卻跟之後要透過iDevice登入進去Cloud Station完全無關,像我就一直一直登入不了DS Cloud的原因就是我誤以為是要用這個帳戶密碼登入…..。
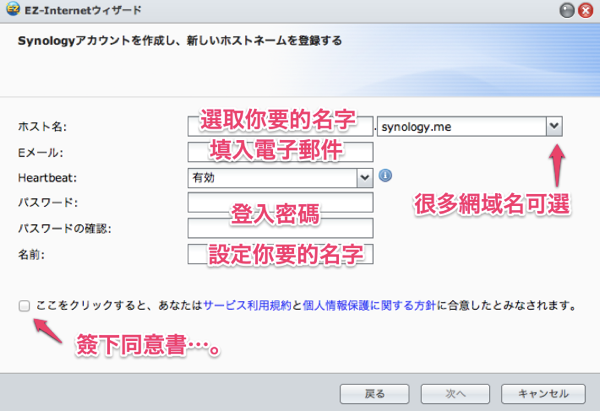
最後設定的確認。

系統會發一封啟用電子郵件的確認信給你。

DDNS啟用中。

DDNS啟用完畢。

啓用的電子郵件,按下確認之後。

恭喜你,你已經啟用DDNS完畢了。

回去Synology 713+的NAS設定「DDNS」網頁中,就會看到這個選項,表示你已經設定完畢了。
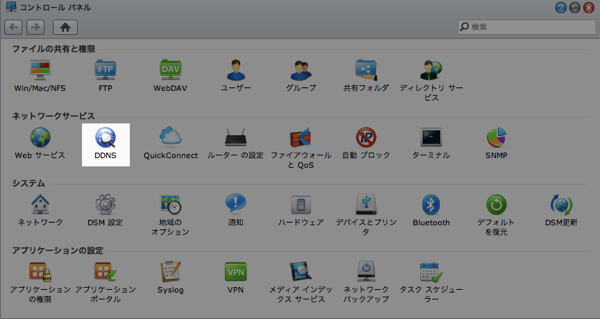

終於設定端搞定了!!接下來就要將所有蘋果產品,包括我的MacBook Air、iPhone、iPad mini來設定Cloud Station的相關聯結APP了。
在MacBook Air上面安裝Cloud Station的本地端程式。
在官方網站可以找到下載的應用程式端。

下載好了之後開啟他。

開啓了之後,下載的檔案有51.8MB

安裝中。

需要135.7MB的空間來安裝…。

安裝成功!

在圖示裡面看到Synology Cloud Station的圖示。

開啓了之後,就要來登入並且來做個設定了。
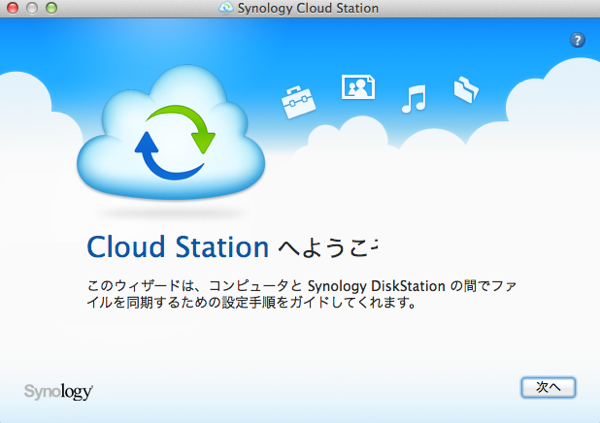
因為剛剛我們已經設定好了QuickConnect ID,所以就填上我們的ID就可以了。
如果比較喜歡用自己的Domain Name或是固定IP的朋友,也可以自行填入。
QuickConnect ID是最懶人的連接方法了。


跟DropBox同樣功能的私有雲雲端上線了!

跟DropBox相比最大的幾個優勢就是:
1.上傳到雲端就是上傳到「自家後院的NAS」,所以上傳的速度非常快
2.容量幾乎無限,如果硬碟繼續擴充的話,幾乎可以儲存好幾個TB的空間啊!!
選單裡面的功能,大致上是開啟檔案、同步與否之設定。

新增的資料夾,以後拖到這邊來的資料就會跟Cloud Station一起同步了~~!(歡呼)

例如我螢幕截取蘋果禁衛軍的部落格截圖。

放置到Cloud Station裡面去的話。

他就會立即的跟NAS同步更新資料

還會告知現在有同步新的資料上去。

更新完成之後的icon左下方還會出現一個綠底打勾的樣式。
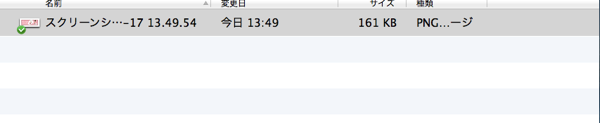
我肚子餓了,要出門覓食去了。
出門前想要來測試iDevice前,我再上傳了一個影片到Cloud Station裡頭去。
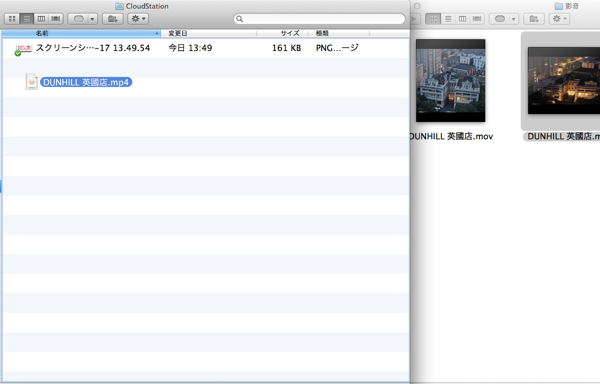
等到同步完成之後,就跟Sweet Home Say bye bye了,待會見~。


<使用iPhone來安裝DS Cloud>
是的,我們現在已經在戶外的某個地方了,首先先將DS Cloud給下載下來。
(恩,有櫻花伴隨的東京鐵塔真的很美)
因為我們已經在先前的步驟之前申請了QuickConnect ID了,所以直接填上ID即可
帳號的部分不要搞錯,其實就是你在Synology的帳號,如果你是ADMIN就填admin,密碼就是你登入Synology NAS的密碼,也不是其他的密碼。
不要搞錯了。
至於如果你填入你的帳戶卻被拒絕登入,表示你在Synology NAS裡面沒有被授權Cloud Station的登入權,請回到Synology 713+當中設定正確。

選擇要同步的資料夾,如果盡可能當然是越多越好,不過如果iPhone是屬於比較小容量的話,就選擇部分的資料來同步也可以。
這兩個部分是最重要的設定。
上面第一個是將資料夾裡面的「子資料夾」裡面的資料也全部同步,當然容量相對的會暴增。
第二個設定更是重要,如果你的iPhone的3G上網跟我一樣是吃到飽,iPhone的內建儲存空間也很大的時候,可以隨自己高興設定。
但是倘若你3G是有容量限制的,設定的部分要謹慎一點。
最好是把子目錄以及最高支援的單一檔案給縮小…。
或是在「設定」裡面,限定只有Wifi才能夠同步
一開始的設定是10MB而已,所以18MB的影片就跑不出來了。
不過因為是「預先下載」的情況,開啓之後,馬上就可以使用了。
橫向的也可以
<利用iPad mini來安裝DS Cloud>
首先同樣跟iPhone一樣要下載DS Cloud才能夠使用這個功能啦~
選擇DS Cloud
安裝完成
開啟畫面
同樣輸入QuickConnect ID以及NAS用的帳號、密碼:
同樣一開始要選擇要同步的資料夾,請記住,選越多,越占空間喔!
選擇容量越多,如果Cloud Station東西越多就會越佔iPad mini裡面的容量喔!
登入之後,還在下載,包括剛剛的影片還在下載中。
過約幾分鐘,影片也下載完成了。
<來到外頭用餐的時候,來看看Cloud Station裡面的影片>

下載好的影片跟圖片,也可以一併來播放了。



結論,Cloud Station的功能真的有打動我的心,自動同步的優勢讓糊塗的我也可以隨時的更新NAS裡面的最新資料。
我真的蠻享受數位生活帶給我的方便啊!
若要說缺點的話,那就是你會開始怨嘆為什麼iPhone跟iPad mini還沒有推出128GB或是更高的的容量了。
這麼好的功能也期待Synology未來可以推出「私有雲」的類似EverNote功能,我想也應該會是有非常好的賣點。
下篇還會介紹不同的應用,全都不會是硬拉出來的主題,而是我自己小公司本身所需要的功能,也在設定中一併為各位朋友介紹,如果讀者們希望看到什麼樣的應用的,也可以私底下留言給我,我如果能力所及會為各位介紹;然而網通小阿呆的我,如果能力不足的地方,也請多見諒。也可自行Call in 到Synology的官方服務專線中,相信他們工程師們很樂意為各位讀者解答的。
=======================
第一篇 蘋果禁衛軍-小工作室變成小公司之NAS雞犬升天之 Synology 713+ (外觀篇及安裝篇)
第二篇 蘋果禁衛軍-小工作室變成小公司之NAS雞犬升天之 Synology 713+ (基礎安裝篇)>
