這一篇是延續第二篇的iPhone/iPad NAS app的分享所獨立出來的小單元。
因為會寫這一篇的原因是因為老家曾經有被小偷光顧數次的經驗,讓我非常重視公司以及居家的安全,所以我在家中部署許多攝影機以及監控設備的習慣。我也很願意往後的文章中介紹居家安全的商品給各位朋友,若有廠商讀者朋友有些對於居家安全有幫助的產品,也歡迎與我聯繫合作事宜。我的目標就是讓喜歡我的文章的讀者也可以一起增加居家安全防禦,減少任何一個被竊賊侵入的機會,我想我寫此文的分享功能就辦到了。
我現在人常常去國外出差,常常會跑來跑去談些設計的案子,除了透過DS212j這一台可以快速的分享檔案之外,同時也可以輕鬆的利用裡頭既有的服務。
先前介紹的網路監控的監視器是我的新歡,但是我並沒有不愛我的舊愛,因為兩個本質上的不同,讓我同時保留著兩種迴然不同性質的監視系統,一個是事件經過觸發後才會錄影的網路IP錄影機,另一個是隨著機器的附加價值的隨選全時監控的IP錄影機,當然Synology的監控攝影的部分也有許多不同設定可以達到監控有可以省空間的服務,不過因為我部署了不少攝影機,所以我乾脆索性讓幾台的攝影機分工合作,所以我將監視全天候的公司情況的時候交給了Synology DS212j。
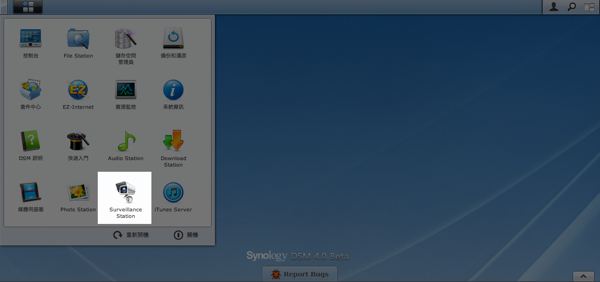
我用的是iPux的無線Wifi的攝影機,這一臺C/P值算是蠻高的,但是攝影畫素就沒有先前這一臺AVtech來的好,不過因為購入時間差兩年左右,且目前東西還堪用,所以我暫時不會換掉,讓他擔任此重責大任。

當然先來按下新增攝影機。

看到了一個視窗跳出來。有以下幾個功能。
- 輸入攝影機資訊
- 設定影像
- 設定錄影
- 設定錄影排程
- 設定進階功能

選取快速設定。


看到以上的視窗後,就來將他設定一下吧?
名稱的部分就選自己適合的名字,例如:公司/住家/倉庫…等等。
至於IP位置,我先前已經設定好了,所以就直接Type上去,通常都是先將網路IP攝影機連上區網,然後直接連線到攝影機裡頭去作設定,因為不同的幾種有不同的設定,我這邊就先省略掉這個步驟。
下面的品牌設定請務必選到自己的使用品牌,總類繁多,不過就是以自己預算購買。




很好,iPux在最後一個,找到了。
將這些所需資料Key In進去後,就可以發現你的攝影機在NAS裡頭了,你可以設定總錄影將佔NAS多少GB,這樣可以方便控管,不然以Cam的錄影模式,很可能一下就把寶貴的容量給吃光光了。
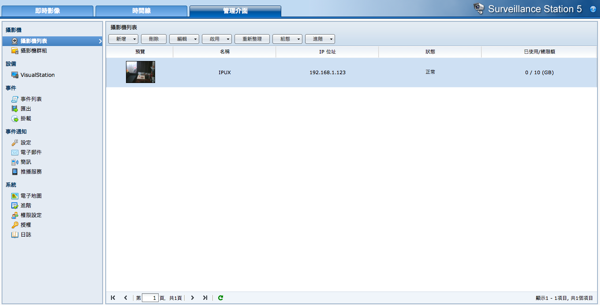
既然安裝好了,我們就來看一下攝影機的實際拍攝畫面吧!因為本篇是介紹NAS的功能而非攝影機畫質,所以部分區域的影像有可能進行後處理,這一點請見諒。
上頭有個"時間線"以及"即時影像"。我們先從即時影像那邊看起吧。
我們可以看到有攝影機可以選擇,旁邊的是"螢幕畫面"的設定。
如原本是768X480的畫面,改成380X240,只會改變視窗大小,至於解析度是沒有影響的,解析度的設定是與此選項無關的。若要進行攝影機的設定,請自行進入管理界面的"編輯"裡頭的"影像"設定才可以得知。稍後再為各位介紹。
(照片部分因為東西沒整理很害羞,所以做馬賽克處理,這兩天整理一下再將新的照片補上)


另外"時間線"是一個很有用的功能,如果善用時間線,可以很快的查出事件發生的區塊。

第三個就是一開始的"管理界面"的部分,

新增攝影機就是一開始我新增攝影機的設定部分。

最重要的就是"編輯"這個按鈕,因為按下去就會開始設定攝影機的解析度,錄影時間,錄影格數…等等,所以最好是在錄影前就先設定好,因為會忘記,等到要用到影片的時候才發現畫質不佳或是格數太少的部分都不是樂於見到的。

進去"編輯"後,會看到細節的設定,攝影機資訊很簡單就是一開始新增的介面,所以簡單帶過。
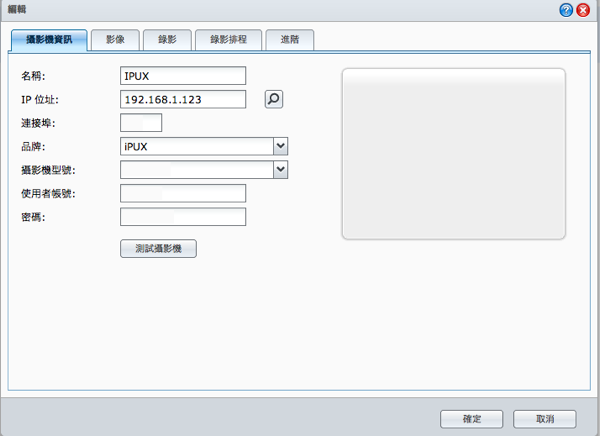
第二個標籤是"影像",這個就很重要了。
攝影機若買好一點的,通常解析度都會達到百萬,其實我也建議買到百萬畫素,因為事情發生最起碼可以清楚知道兇手是誰,就不需要李組長不斷的眉頭一皺發現案情並不單純了。而我這一臺是年紀輕不懂事的時候買的,下一臺鐵定是要買好一點的,最好還帶有紅外線夜間攝影的功能。

錄影也很重要,基本上照著原來的設定走就可以了,但是我都習慣把預錄時間以及延錄時間拉長一點,不過其實原本的時間就足矣。

至於錄影排程的東西見仁見智,有些人喜歡無論有人沒有人都要狂錄,將NAS變成一臺DVR來用,而空間有限的朋友們,不妨使用動作偵測來節省空間,如果硬體有支援的,不妨也使用動作偵測加警報錄影。
我這邊使用的"連續錄影",我也想看看是否有"鬼入鏡"這樣的情節發生,無奈我八字太旺沒有辦法看到鬼,只有在影片看到我自己飄過時會被嚇到。
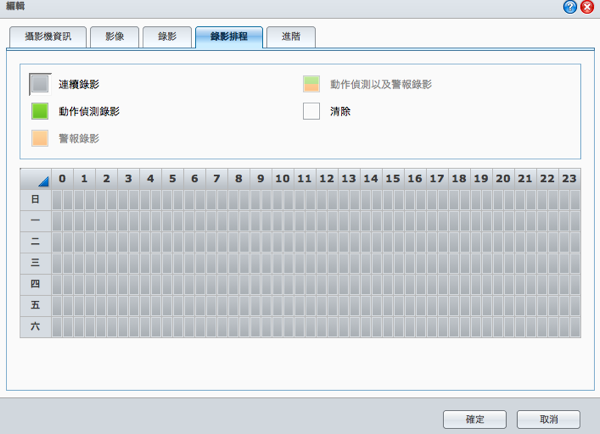
此外,進階設定也蠻重要的,但是因為要看各位手邊的攝影機才能夠設定,所以這邊就請各位有用到這個功能的時候自行比對了。

既然要專門來寫NAS裡頭的東西,那我們就好好的將"管理界面"左邊的功能給看過一遍吧!

第一個大項目,是各位的攝影機的數量,第二個是攝影機群組的部分就有趣了,若各位的監控範圍是很多的,例如公司三支,倉庫2支,大廳1支,餐廳1支,就可以利用這樣的分類給區分出來。
我目前只安裝一支的情況下,當然只會有一個選項。
不過推薦各位用一個方法可以快速的整理鏡頭,倘若說各位在不同區域都有攝影機,不妨新增一個叫做"重要監控"的資料夾,將各區域中幾個比較重要區域的鏡頭

至於第二個設備的VisualStation的部分我沒有該設備所以無法設定,不過看了一下這個VisualStation的部分讓我心癢癢就很想多買一臺專職錄影的機器。不過預算關係暫時擱置一下。
"事件"這個通常是事情發生的時候才會看的部分,所以我才會說在先前的攝影機畫素設定高一點,張數設定多一點,在真正需要的時候才不會扼腕。
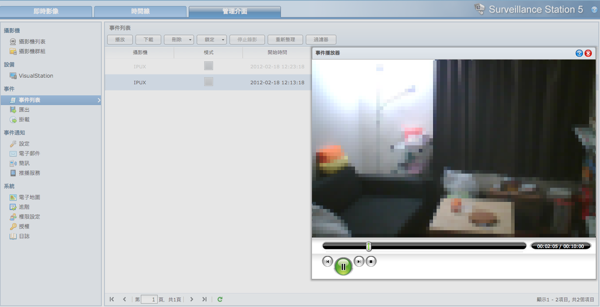
另外一個超重要的就是"事件通知"了。
這有別於上面的那個"事件"選項,而是在案發當下李組長還沒眉頭皺下去的時候就看到iPhone上面出現了通知。
因為通知非常重要,我們先 進入最下方的"推播服務"設定起來帳號。
如果有手機就用推播的方式,這是最快的方式,只要手機壹天不離身,馬上就會收到有人侵入的警示。

之後再去設定裡頭慢慢設定,其他的電子郵件啦~或是想要付費請簡訊公司發送通知信,除非人在國外上網有侷限外,不然我都會建議使用者使用推播服務是最快的方式。
最下面的"系統"的部分,就是更細節的部分,這部分就交給使用者慢慢的玩吧!比較有趣的是電子地圖的部分,如果各位的監控範圍有平面圖的話,可以匯入到裡面來做細部設定。舉例,如果公司裡面有辦公室,總經理室,財務室,金庫,秘書,床....的話,就可以將攝影機設定到該定位,不需要用猜的,可以直接用看的。不好意思我的攝影機比較大台一點,監控的範圍比較大,兩岸和平靠的就是這一個攝影機了

大致上我們介紹完了Surveillance Station在NAS上的設定了。別忘了,我們出門在外的時候,所需要的不是將一臺電腦搬出門,而是將iPhone給帶在身上。
上一次的文章我故意將DS CAM這一個iPhone的APP給留下來,就是希望可以專文介紹這一個實用的軟體。

開啟DS CAM的畫面之後,我們會看到設定的部分,此時請將家中固定IP鍵入。


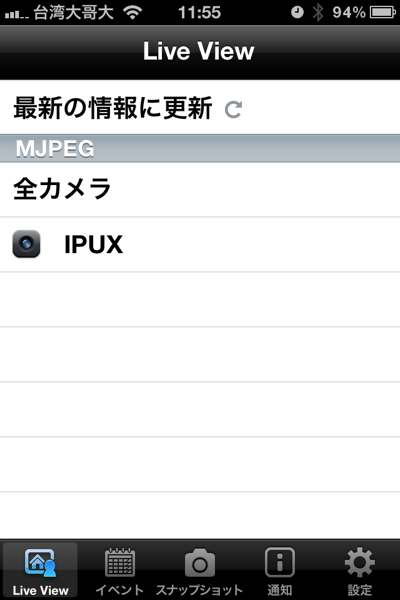
然後首先當然要先Check你的攝影機可不可以正常Work了。再來就要做細部設定。
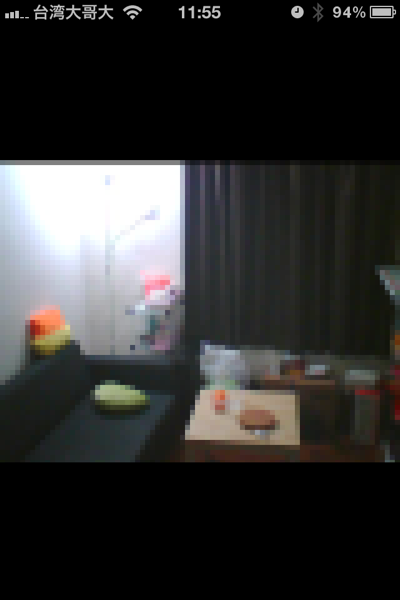
也可以邊看邊拍照,等一下可以在拍照區看到照片。

第二個選項是可以看到先前所錄製的影片部分。

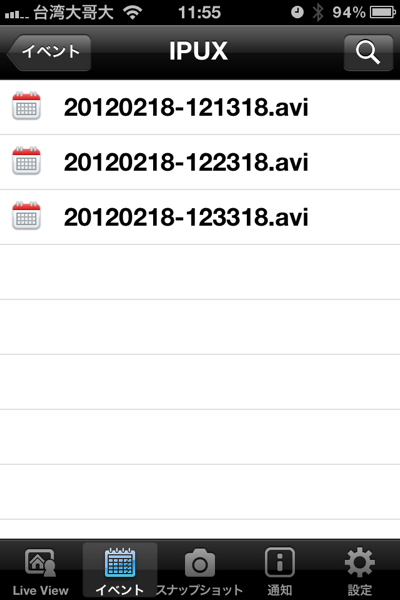
拍照區可以看到剛剛拍完的照片。


再來就是最後一項通知的部分,目前沒有通知,但是若某天有事件觸發的時候就會顯示在這邊了,非常簡單。
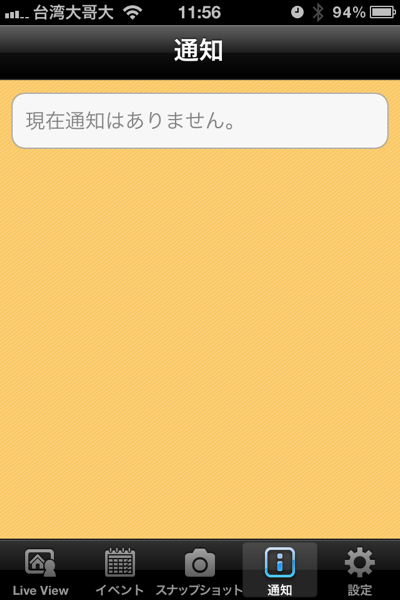
結語:
Synology NAS在購買的時候會附一個監視的使用權利,至於要購買第二隻監視器的時候就可以在各大通路購買,當然以我的角度來說,我當然可以希望是無限量的授權啦~(笑),換句話說,會用到2個以上的應該是需求比較大的人吧?
我很開心的是,用了蘋果10年了,不敢說是蘋果的老屁股,事實上比我經驗老到的還真不少!我除了影響我周遭的朋友成為蘋果族之外,我也看到許許多多的朋友從PC逐漸進入MAC的世界,從WIN CE 進入iPhone的世界。看到這些種種的改變實在很開心,同時我也認為蘋果應該得要慢慢的改變先前的任性的部分,那一種特立獨行的任性心態。更要有寬宏的視野,重視各種跨平台的用心。而我也在Synology看到了一些堅持以及界面上的美化,這種改變講複雜一點就是很用心,講簡單一點就是要持續投入金錢來保持在業界的地位。因為我網通觀念比較弱,有相對於需要複雜程度的設定概念的人來說,Synology讓設定變成簡單之外,也讓我看到跟蘋果相同的概念也是最近有句讓我蠻認同的Slogan:
"你不需要懂手機,只需要手機懂你"。
當然也可以將文章轉換成:
"妳不需要搞懂NAS,只需要NAS貼心懂妳"
雖然我不知道未來NAS最後會不會變成這樣,但是我非常相信,讓剛入手的朋友可以以最快的方式無痛學習使用經驗,絕對是IT業界的未來勝出的最後關鍵。
====================
哪裡可以買到Sunology DS212j?