雖然先前分享了使用DS 212j的心得,可有發現新的DS 4.0 Beta版本的出現,讓我又興起分享這篇文章的念頭。
這邊文章基本上分享的都是關於iDevice上的應用,因為現在有了iPhone以及iPad後,很多事情甚至都不需要開電腦了,仔細想想,在iPhone推出來也才經過5年而已,世界竟然改變了這麼的大。
現在iPhone以及iPad上頭有許多Synology的服務可以使用,因為幾乎是無痛的設定,所以對我來說實在是非常方便。
我們先來看看iPhone上頭有哪些Synology的官方應用程式?上頭幾乎出現的都是Synology的應用程式,只有右下角那個SynoLoad HD並不是Synology所推出的應用程式,我也沒用過,所以不予置評。
首先我們會看到裡頭有:
1.DS CAM
2.DS File
3.DS Audio
4.DS Photo+
5.DS Finder
6.DS Photo
首先DS CAM是我最常用的軟體,因為我想要好好介紹這一款軟體,所以這次我容許我先Pass過,另外在第三篇的時候,我再為各位專文介紹。
首先我們分門別類來介紹,我們先從最重要的"系統"著手。
DS Finder及DS File,顧名思義就是可以直接用iPhone以及iPad來搜尋NAS以及瀏覽Synology NAS裡面的資料。
若硬要形容的話,我認為蠻像是檔案總管的角色。
只要一開始可以找的到NAS,那有什麼東西是不能用的呢?(笑)
DS Finder就是協助各位尋找網路上面的NAS,而DS File就是協助各位尋找NAS裡頭有的資料,並且可以隨意瀏覽,如果iphone裡頭安裝有了適當的軟體,如影片播放器的話,甚至不需要下載也可以串流播放。
利用DS Finder找到了NAS之後,就可以輕鬆的操作下面的服務了。我有一臺210j跟一臺212j,現在兩台的工作不同,一個是工作使用的,一個則是娛樂使用的。
如果各位比較熟NAS的朋友,基本上是不需要DS Finder,而可以直接進去DS File來使用NAS的服務。
如果各位想要開啓或是關閉NAS的部分功能,建議是使用DS Mobile,也就是利用DS Finder或是直接透過網路例如iPhone上頭的Safari來登入NAS裡頭,對於開關NAS的功能來說是最快有最直接的了。我這邊使用的是網頁版的方式開關功能,真的是超級方便的。
對於我來說,影片都是使用DS File來進行播放以及存取,同時若網路速度允許及iPhone容量空間充裕的話,也可以選擇下載到iPhone上面離線收看。
至於音樂跟照片,我會使用Synology更棒的套件 - DS Audio以及DS Photo來做。所以我們要聽音樂的話,會用到DS Audio,這個介面很乾淨。
DS Audio跟DS Photo同樣都是多媒體相關的東西,非常好用的一點是,各位的iPhone/iPad上頭最高的容量是64GB而已,而相信喜歡音樂各位的NAS裡頭多媒體的部分絕對超過64GB以上,要一併全部都放在iPhone/iPad上頭幾乎是不可能的事情,所以如果有網路的加持下,就可以更簡單的透過網路將所有的NAS裡頭的音樂全部搬到你面前了。不僅僅可以用人名分類,同時也可以用專輯名字分類,更可以自行透過資料夾分類,細細地分類後,就可以打造屬於自己的音樂庫了。
不幸的是,有些歌我上傳的語系似乎會變成亂碼….。
我們可以同時用iPhone/iPad來看看這些小軟體可以讓我們增加什麼超棒的功能呢?
首先我們先來看DS Audio好了,只要用iPhone切進去就可以看到NAS裡面的Music資料夾。
而只要你想要加入的音樂,丟進去Music資料夾後,在iPhone或是iPad都可以看到這個資料夾。而如果想要自己分類的話也很簡單,只要在Music資料夾中新增資料夾,既可以整理自己的音樂庫也可以讓整個Music資料庫清爽不少。
裡面還有廣播的服務,對於音樂數量不多的朋友或是想要聽最近一些比較Hot的音樂的朋友來說,似乎就是一個最棒的服務了。
再來談到相片就不能不說DS Photo+跟DS Photo這兩個APP了。各位一定很好奇的是,為什麼Synology要推出兩個APP讓使用者下載,我也跟各位一樣困惑,後來經過使用後才知道真是用心良苦啊。
DS Photo沒有其他APP相同的開頭啟動照片,一下子就出現以下的畫面,我想這是為了要讓使用者馬上能夠上傳照片。只要你願意,按下照片的icon後,就會出現使用相機拍照以及上傳的選項。
一個是瀏覽NAS裡頭的APP,一個則是專職上傳到NAS的APP,兩個分工合作之下實在是天衣無縫。我就選取我要的照片後,上傳到我指定的位置,之後就會看到NAS裡頭的Photo資料夾中,同樣也有那張照片了。實在很厲害。
至於透過DS Photo+的話就是一個超方便的照片瀏覽器,同樣的操作方面幾乎是你想得到的都可以做。
輸出的部分也很貼心,可以Email也可以保存到iPhone上面,可以播放Slide Show還有一個可以透過AirPrint列印出來,只要家中有支援iPhone/iPad的列表機就可以簡單的印出來了,真是方便。
無奈的是我公司購買印表機的時候還沒有推出AirPrint的服務,所以我只能先下載到iPhone上頭後才能利用第三方的軟體來列印,幸好EPSON也出了一些協力軟體,讓我可以無痛列印。
(列印的畫面...)
我上傳的照片,透過Mac上的Finder也可以同步看到。

目前的iPad畢竟相機不好是事實外,iPad也不是一個方便上傳照片的平台,所以想當然爾目前是沒有DS Photo 專門上傳的APP。我想照片就是要馬上能夠上傳,馬上能夠觀賞才是最重要的,至於要在哪一個平台上面使用,就以最方便的使用為主要才是。
至於要跟各位介紹的最後一個軟體就是Synology NAS所不足的就是"影片"服務了,我可以使用DS File來直接瀏覽NAS裡頭的資料,當然也包括影片,目前DS File能夠直接播放就是符合iPhone基本規定的格式,也就是M4V或是MP4格式。其他的格式就得要使用第三方軟體來播放了。跟大家分享的就是我最喜歡的軟體,那就是AirVideo,這個軟體是要收費的,但是因為AirVideo功能實在太強大了,所以基本上如果我要取用NAS上面的影片,我通常會是使用AirVideo來看,不僅僅不需要轉檔,也不需要下載,因為即時串流的關係,就算3G的環境下,也可以看到非常流暢的影片,更不用說WIFI的環境下,更是不可思議,這一點的話真的要對AirVideo鼓鼓掌,這錢對我來說,可以節省時間實在是值得花,當然如果哪一天Synology 推出了類似AirVideo的App然後又有編碼器可以協助處理影片格式轉檔的問題,我想就會像是吃了無敵星星一樣天下無敵了。

首先我們先將AirVideo 的Server設定開啟,然後指定到NAS裡頭的某個資料夾。
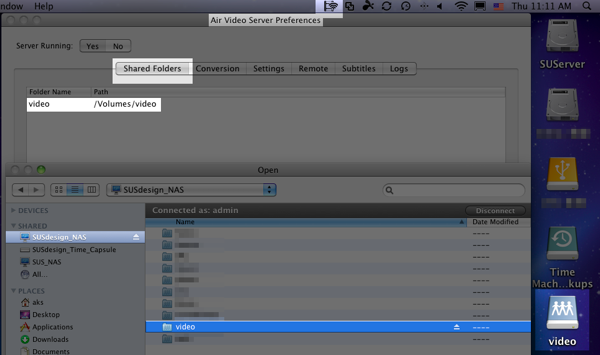
然後將AirVideo設定好之後,就會在iPhone上面看到你的AirVideo資料夾了,我這邊的資料夾為了要各位清楚,所以我就放了一個短片。
之後呢~當然就可以直接播放,如果各位想要播放RMVB檔案也可以,基本上他都可以支援,只要網路環境順暢的地方也可以順利播放,因為是邊轉檔邊播放,所以檔案會被AirVideo壓縮到適合串流的格式故播放會相當順暢沒有負擔,看完了也不會佔用iPhone寶貴的儲存位置。
有一個是Play另外一個是Play with live Conversion,簡單說,如果你的影片檔案不需要轉檔或是已經轉好檔了,就不需要再邊轉檔邊傳送了,反之,若您是RMVB檔或是MKV檔的話,就得要轉檔播放,不過就我的經驗來說,是非常簡單的。如果各位的影片相當多,倒是可以考慮大量批次轉檔,先轉起來檔案就直接符合iPhone/iPad的需求,在往後的網路欣賞的時候就更加輕鬆簡便了。
AirVideou也只有在影片上面將NAS的功能最大化,至於其他部分。Synology所推出的APP相信就可以滿足了所有的需求了。若要說AirVideo唯一的缺點就是必須要開啓一個全天候的Server去掛載NAS裡頭的資料才可以,等於是多一個機器在吃電,不過原本我的Mac Mini server本來就得要Work,就讓Mac Mini Server充當一下橋樑來讓我在外頭可以看NAS裡頭的各式各樣格式的影片了。
於是乎,我的影片,音樂,照片乃至於儲存…等等的需求,都在這一臺小小的DS212j中給解決了,加上又是Raid的狀況,我也很放心了,至於DS CAM因為太有趣了,我想要將它放在第三篇的部分來單獨介紹以便更加完整。
Synology NAS所推出的APP以及第三方的AirVideo改變了我以往要將所有的東西放在iPhone/iPad上面的必要,所以我大可將iPhone 4S 64G的寶貴容量用在那個超棒的800萬畫素以及Full HD的拍照及錄影上頭,只要有了網路,我所擁有的全部音樂,影片,相片.....等等都在我的手上了而不需要透過超慢iTunes的同步過程了。
哪裡買?
