(正到翻掉的Parallels Desktop Girls)
今天很開心的去參加了Parallels Desktop 13 台灣發表會,這一次的軟體更新令人非常興奮,因為Parallels Desktop本來就是我最常用的Mac軟體之一。
此外,Parallels Desktop 13的推出又代表著支援更多關於Mac(還有PC)的功能,更兼容並蓄。
每一次的更新都很有感,這一次針對初學者推出了新的一鍵安裝。
另外,新款擁有Touch Bar的MacBook Pro也被用於Windows,只不過這功能並非全面針對所有軟體,大部分需要看該軟體是否有支援快速鍵,如果沒有的話也就白搭。另外,Parallels Desktop 13也很聰明的會辨識Windows裡面所運行的應用程式目前所需要的指令是什麼?然後再決定Touch Bar出現什麼功能,而不是全部笨笨的只出現音量、調整光線...等基本鍵盤功能,非常用心。

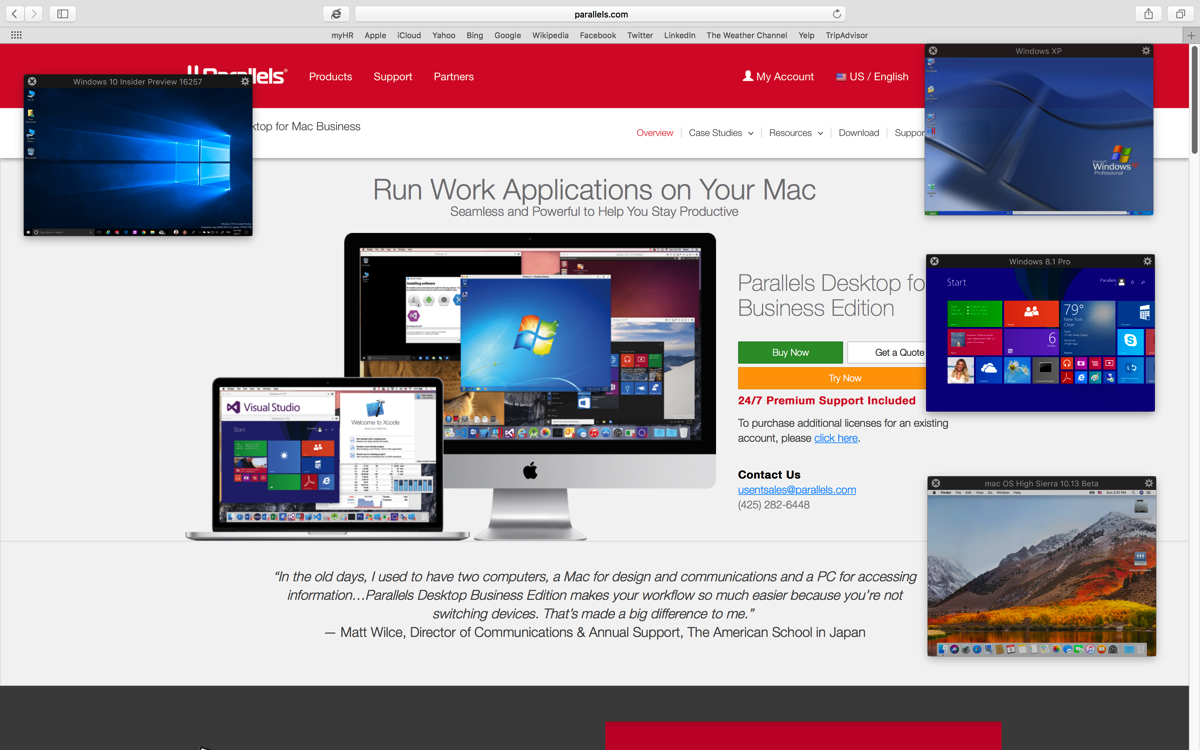
然後Apple 的PIP(Picture in Picture 畫中畫)這個功能也被Parallels Desktop 13致敬了。(XD)
原本在Safari的PIP是用在影片上面,所以使用者可以把網頁上面的螢幕縮小,然後讓使用者可以用其他的應用程式,然後將影片放在旁邊使用。
而Parallels Desktop 13則是將每一個系統變成一個一個小螢幕,所以假如你開了Windows XP、MacOS、Windows 10....一堆的系統時,你就可以將系統放在旁邊備用。如果你有使用大量系統的需求的話,這一點非常適合程式開發者來運用。切換上比較方便。

介面也針對Mac的Retina的螢幕調整更精緻的體驗。
每一次的版本的系統效能都會提升,我在想這樣下去大概就會就跟Mac原生軟體一樣了(笑)。
 此外,支援OpenGL 3,尤其是針對遊戲的支援,讓遊戲變得很棒,(可惜我不太玩遊戲的,所以只能空羨慕)
此外,支援OpenGL 3,尤其是針對遊戲的支援,讓遊戲變得很棒,(可惜我不太玩遊戲的,所以只能空羨慕)

當然專業的3D繪圖程式也同樣受惠。
細節的部分,尤其是針對螢幕解析度方面的調整更仔細。
除了便於新手入手使用外,同樣的針對高階的開發人員、高級用戶、IT專家得設計。
除了MacBook Pro外,iMac Pro的高階設定,包過vCPU跟RAM,都可以輕鬆的調整。
還有INTEL Vtune Amplifier 跟 Linux “Perf" Mozilla “rr”。
(介紹到以上我頭已昏)
單一應用程式模式,讓使用上更專注。
當然完全支援Windows 10跟macOS High Sierra
安裝Parallels Desktop 最常用的功能其實就是IE(瀏覽器),誰叫台灣公部門的網頁,幾乎都需要IE才能夠辦事(攤手)。

另外跟Windows新功能「People Bar」試著將整台PC變成社群媒體化,這個功能就是將通訊錄等資訊變成一個名片,而且在PC上可以儲存三個,然而Parallels Desktop 13 在Mac上面可以N個,所以是非常有趣的現象。Parallels Desktop 13 將Windows 10的功能開了外掛,比原本PC的功能更好!
除了本身之外,Parallels Toolbox跟Parallels Remote Application Server 還有 Parallels Mac Management for Microsoft SCCM都是值得注目的部分。不過身為非專業族的我,沒有能為各位介紹後兩者,不過Parallels Toolbox倒是可以介紹很多。
Parallels Toolbox很像是我們安裝的PC軟體會附送的小軟體,不過一般送的都是試用版或是無用版,Parallels Toolbox可不一樣,每個軟體都只有一個功能,例如MP4轉GIF,把影片拉過去,就馬上轉完!其它的功能也是一樣超級簡單。

目前有32個小軟體。
- 一直更新的Parallels Desktop 13,幾乎消滅了Mac跟PC的鴻溝,使用上幾乎也沒有什麼問題。
- 加上Parallels Desktop 的小工具及遠端遙控的特色,幾乎讓人天天都無法不使用Parallels Desktop了

